Технологии
Установка WiFi - вопрос №223960
Здравствуйте! Дома стоит компьютер с модемом D-Link DSL-2600U(он поддерживает Wi-Fi). Когда у нас был ноутбук, интернет через Wi-Fi работал без проблем, потом ноутбука не стало но появился смартфон с поддержанием Wi-Fi. И я не могу подключиться к Wi-Fi, телефон требует «общий ключ для сети Wi-Fi». Подскажите пожалуйста, где в компьютере его (ключ Wi-Fi) найти или как установить? У меня Microsoft
март 12, 2012 г.
-
Всего ответов: 2
-
ключь в модеме
посмотреть можно через браузер
вход в модем обычно
может быть
логин по умолчанию
admin
пароль по умолчанию
admin
дальше искать настройки WiFi, там искать ключь доступа, это защита что бы соседи не могли на халяву по WiFi пользоваться Вашим интернетом
ps если нет такого адреса 192.168.1.1 (192.168.0.1), браузер отвечает что страница не найдена, надо смотреть индивидуально
например в настройках соединений локальной сети — подключение по локальной сети/свойства/свойства TCP/IPv4/адрес шлюза — это и будет адрес модема
если там стоит «получать автоматически», закрываем все эти окна без изменения
через кнопку «пуск» выбираем «выполнить», вводим
cmd
в черном окне в командной строке вводим
ipconfig /all
в полученном ответе ищем раздел «подключение по локальной сети», в разделе ищем параметр «шлюз по умолчанию», значением параметра будет адрес модема
pps если логин и пароль по умолчанию не подходят, это не смертельно - можно сбросить параметры модема в исходное состояние, но в этом случае придется за ново полностью настраивать подключение к интернету, а так же подключение по WiFi тоже надо будет настроить полностью за ново
это тоже вполне рельано, но это лучше делать с участием специалиста
ps выше была опечатка, коллега подсказал ))
будьте внимательны
ipconfig /all
-
Дополню к описанию Константина,
Настройки WIFI маршрутизатора DLINK 2600U
1. На вкладке Wireless, выберите Basic:
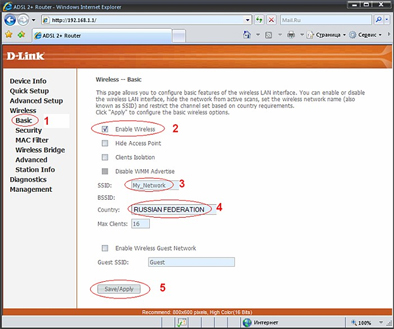
2. Отметьте чекбокс или оставьте «галочку» «Enable Wireless» для включения радиотракта.
3. В поле «SSID» введите название беспроводной сети.
Примечание!
В дальнейшем сеть будет отображаться под этим именем. Необходимо использовать только латинские буквы и/или цифры.
В данном примере имя сети: «My_Network»
4. Выберите страну, для России это «RUSSIAN FEDERATION».
5. После внесения всех изменений нажимите кнопку «Save/Apply» для сохранения параметров.
Примечание!
Для дополнительной защиты беспроводной сети можно отключить широковещание имени SSID, установив «галочку» «Hide Access Point»
Clients Isolation — при включении этой опции беспроводные клиенты не смогут взаимодействовать друг с другом
Max clients – позволяет установить максимальное количество одновременных беспроводных подключений.
Если необходима дополнительная гостевая беспроводная сеть, то поставьте «галочку» в «Enable Wireless Guest Network» и введите имя гостевой сети, например «Guest». При этом гостевую беспроводную сеть, в зависимости от поставленной задачи, можно будет приписать к какой-либо группе интерфейсов в разделе «Advanced Setup- >Interface Group»Настройка шифрации данных
1. Для настройки параметров безопасности выберите «Wireless->Security»:
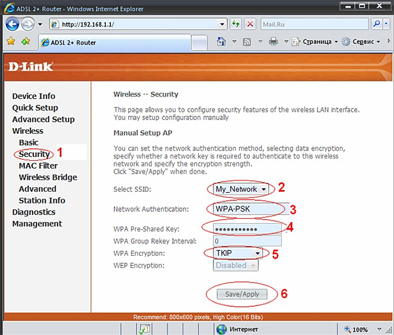
2. В списке «Select SSID» выберите имя беспроводной сети «My_Network»
3. Выберите тип сетевой аутентификации «Network Authentiсation», например «WPA-PSK»
Примечание!
Убедитесь, что беспроводной адаптер компьютера поддерживает выбранный тип шифрования.
Наиболее стойкую защиту беспроводного канала даёт совместная работа точки доступа и RADIUS сервера (для аутентификации беспроводных клиентов). Это режимы «WPA-2 EAP» и «WPA EAP». При отсутствии возможности установки RADIUS сервера (домашние сети и сети малого офиса), используются режимы «WPA-2 PSK» и «WPA PSK». Менее всех защищён режим «WEP» («Shared Key»). При отсутствии необходимости защиты беспроводной сети (например, общедоступный Hot Spot), используется режим открытого доступа без шифрования «Open System».
Сравнительная таблица методов аутентификации и шифрования приведена в конце инструкции.
4. В поле «WPA Pre-Shared Key» введите ключ сети.
Примечание!
Ключ должен быть не менее 8 символов в длину, необходимо использовать только латинские буквы и/или цифры.
5. Выберите метод шифрования «WPA Encryption», например, «TKIP».
6. Для сохранения внесённых изменений нажмите кнопку «Save/Apply».
После перезагрузки для сохранения внесённых изменений выберите вкладку «Management->System», после чего нажмите кнопку «Save/Reboot».
В течение 2 минут маршрутизатор перезагрузится.Настройка беспроводного сетевого адаптера компьютера
Отключите Ethernet-кабель от маршрутизатора и выключите сетевой интерфейс.
Примечание!
Ниже рассмотрен пример настройки беспроводного сетевого адаптера для подключения к беспроводной сети маршрутизатора в операционной системе Windows Vista. Для других версий ОС Windows настройка выполняется аналогичным образом.
Зайдите в меню «Пуск->Панель управления->Центр управления сетями и общим доступом»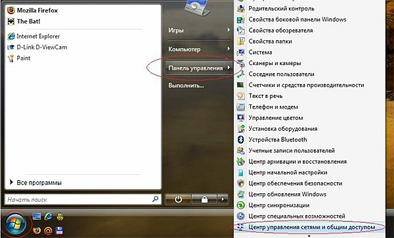
В разделе «Задачи» выберите «Управление сетевыми подключениями»

Нажмите правую кнопку мыши на пункте «Беспроводное сетевое подключение» и в выпадающем меню выберите «Подключение/Отключение».
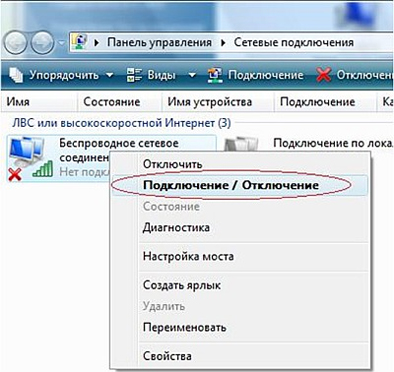
В перечне обнаруженных беспроводных сетей найдите и выделите имя сети «My_network», затем нажмите кнопку «Подключить» внизу окна.

Введите ключ сети:
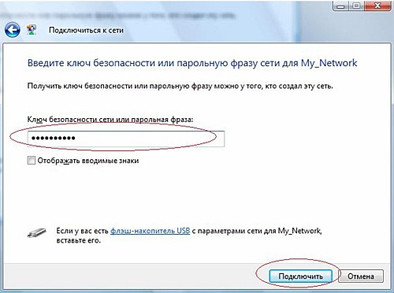
При удачном подключении появится окно:
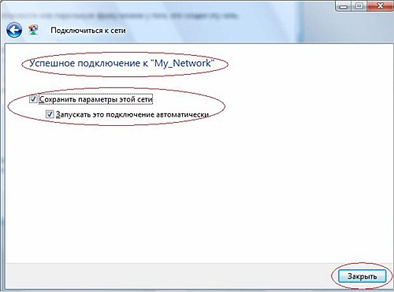
На этом процедура настройки беспроводной сети закончена.
Примечание!
Сравнительная таблица методов аутентификации клиентов и шифрования данных: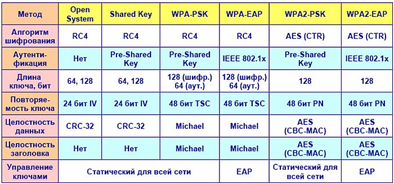
*Если Web-интерфейс устройства отличается от приведенного в данной инструкции: обновите прошивку до последней версии.
Похожие вопросы


